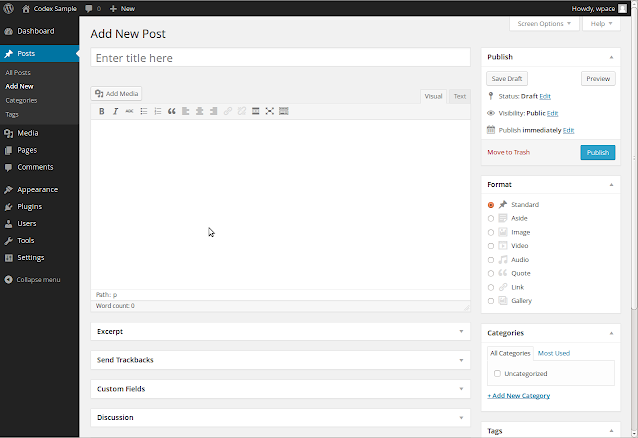To access the Appearance section, you need to log in to your WordPress Dashboard, and then follow these steps:
Navigate to Appearance: In the left-hand menu, hover your cursor over "Appearance."
Themes: The first option you'll see under Appearance is "Themes." Clicking on "Themes" will take you to the page where you can browse and select different themes for your website. Themes control the overall layout, color scheme, and design of your site. You can choose from free themes available in the WordPress theme repository or upload a premium theme if you have one.
Customize: Many themes come with a "Customize" option, which allows you to make real-time changes to various aspects of your website, such as site identity (logo and site title), header, background, colors, menus, widgets, and more. The Customizer provides a user-friendly interface, enabling you to see the changes you make instantly before saving them.
Widgets: The "Widgets" option allows you to manage the content blocks that appear in widget-ready areas of your website, such as sidebars and footers. You can drag and drop widgets to these areas and configure their settings.
Menus: In the "Menus" section, you can create and manage custom navigation menus for your website. You can add pages, posts, custom links, and categories to your menus and arrange them as desired.
Header: Depending on your theme, you may have a separate "Header" section that allows you to customize the header of your website, including the logo, header image, and header text.
Background: The "Background" option lets you change the background image or color of your website.
Editor: This option provides access to the theme code editor, where advanced users can make direct changes to the theme's code (e.g., CSS, PHP). Caution is advised when using the Editor, as improper changes can break your site.
By using the Appearance section in WordPress, you can easily personalize and customize your website's appearance without any coding knowledge. It empowers you to create a website that aligns with your brand, style, and vision, making it a crucial aspect of WordPress for website owners and administrators.