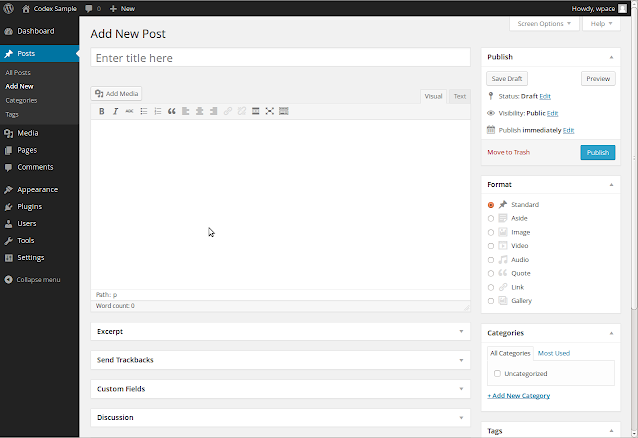Creating posts and pages in WordPress is a straightforward process. Here's a step-by-step guide on how to do it:
Creating a Post:
- Login to your WordPress Dashboard: Go to your website's admin area by entering your website's URL followed by "/wp-admin" (e.g., www.yourwebsite.com/wp-admin). Enter your username and password to log in.
- Navigate to the Posts Section: Once logged in, on the left-hand side of the Dashboard, you will see a menu. Click on "Posts."
- Add New Post: On the top of the Posts screen, click on "Add New."
- Enter Title and Content: In the Add New Post editor, enter the title of your post in the designated field. Below the title, you can enter the content of your post using the text editor. You can format text, add media, and customize your content.
- Set Categories and Tags (Optional): On the right-hand side, you can assign categories and tags to organize your post better. Categories help group related posts together, while tags allow for more specific identification.
- Preview and Publish: You can click on the "Preview" button to see how your post will look on the live site. If you're satisfied, click the "Publish" button to make the post live on your website.
Creating a Page:
- Login to your WordPress Dashboard: Follow the same steps as above to log in.
- Navigate to the Pages Section: In the left-hand menu, click on "Pages."
- Add New Page: Similar to creating a post, click on "Add New" on top of the Pages screen.
- Enter Title and Content: Provide a title for your page and use the text editor below to add content. You can insert text, images, videos, and other media as needed.
- Page Attributes (Optional): Depending on your theme, you might see "Page Attributes" on the right-hand side. Here, you can set the parent page (if you want to create a hierarchical structure) and the page template (if your theme supports it).
- Publish the Page: Once you're done with the content, click the "Publish" button to make the page live on your website.
Editing Existing Posts and Pages:
To edit existing posts or pages:
- Log in to your WordPress Dashboard.
- Navigate to the Posts or Pages Section from the left-hand menu.
- Locate the Post or Page: You can use the search bar or scroll through the list of posts/pages.
- Click on the Post/Page Title: This will take you to the editing screen, where you can make changes to the content.
- Update the Post/Page: After making your edits, click the "Update" button to save the changes.
That's it! You now know how to create, edit, and publish posts and pages in WordPress. Remember to explore the various formatting and media options available in the text editor to create engaging and visually appealing content.